AT91Bootstrap Debugging with Eclipse for Linux
Introduction
The Eclipse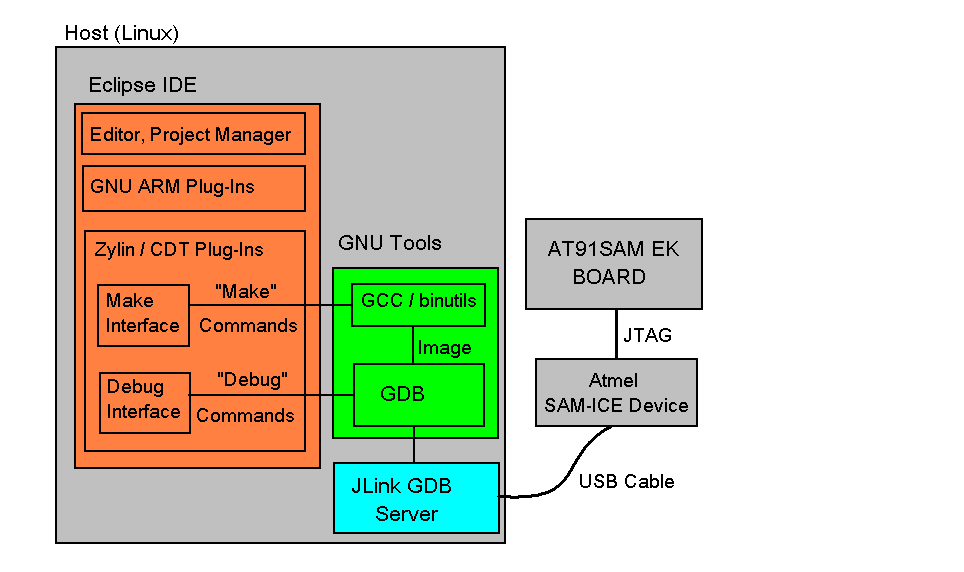
- The Eclipse IDE is the framework into which the other necessary tools are integrated.
- Eclipse itself includes an editor, project manager and debugger interface.
- The GNU ARM Plug-Ins is intended for the embedded cross-development which C/C++ language used.
- The Zylin / CDT Plug-Ins allow the Eclipse debugger to connect to a remote target via debug connection.
- The GNU Tools provide the assembler, compiler, linker and other code-generation utilities.
- The JLink GDB Server is a remote server for the GDB, and the GDB Server translates the GDB commands into the JLink commands.
- The Atmel SAM-ICE™ is a JTAG emulator designed for Atmel SAM3, SAM7, SAM9, SAMA ARM-based microcontrollers, including the ThumbŪ mode.
- AT91SAM
 -EK boards is the evaluation board for AT91SAM
-EK boards is the evaluation board for AT91SAM chips.
chips.
Setup Cross-Development Environment
Install Cross-Development Toolchain(arm-none-eabi-gcc).
Download the toolchain software package( e.g. arm-2009q3-68-arm-none-eabi-i686-pc-linux-gnu.tar.bz2) from the Sourcery website. Decompress the file directly in the work directory(e.g. ~/opt ). To set environment variable "PATH", modify ~/.bashrc.
$ export PATH=[INSTDIR]/bin:$PATH
To verify the cross toolchain installed properly, please type the following command.
$ arm-none-eabi-gcc -v
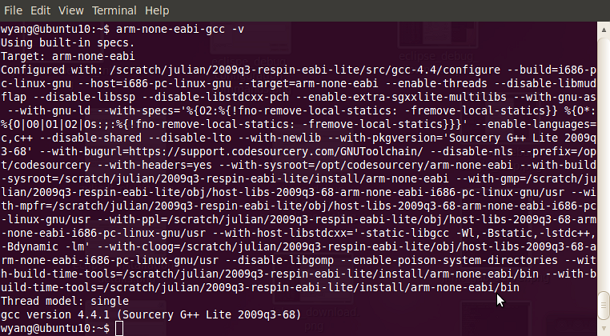
Install JLink GDB Server
Download J-Link software & documentation pack for Linux from the Segger website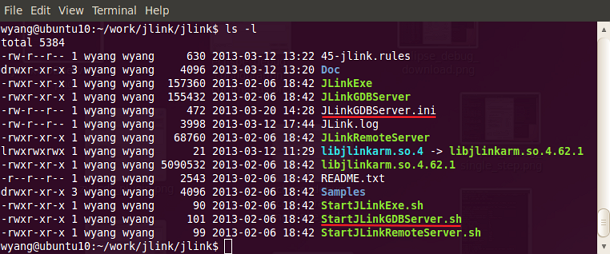 Before launching JLink GDB Server, please do the following steps referring to README.txt:
Before launching JLink GDB Server, please do the following steps referring to README.txt: - Install libusb:
$ sudo apt-get update
$ sudo apt-get install libusb-dev
- Copy the jlink libray to the system library folder.
$ sudo cp libjlinkarm.so.* /usr/lib
- Copy 45-jlink.rules to /etc/udev/rules.d/
$ sudo cp 45-jlink.rules /etc/udev/rules.d/
* To verify the JLink GDB Server installed properly, type the following command to start the JLink GDB Server.
$ sudo ./StartJLinkGDBServer.sh
If the following message displays, it indicate the JLink GDB Server intall successfully.
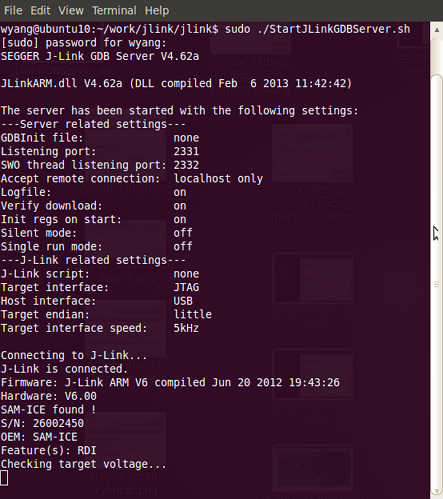 Note: The root permission is need to excute the JLink GDB Server.
Now the JLink GDB Server is ready to run.
Note: The root permission is need to excute the JLink GDB Server.
Now the JLink GDB Server is ready to run.
Install Eclipse
Download Eclipse IDE for C/C++ Developers for Linux from the Eclipse website
$ ./eclipse
The used Eclipse version is: Juno Service Release 2
Install Eclipse Plug-Ins
There are two ways to install the Plug-Ins. The first way is to update directly from the corresponding website using the Eclipse standard update mechanism, this is recommended way. The second way is to first download the Plug-Ins package from respective website, and then install it.Install GNU ARM C/C++ Plug-Ins
To made the cross compilation possible, install the Eclipse Plug_Ins called GNU ARM Eclipse Plug-ins. Adopt the second way to install this Plug-Ins. First download the Plug-Ins software package from the GNU ARM Eclipse Plug-in website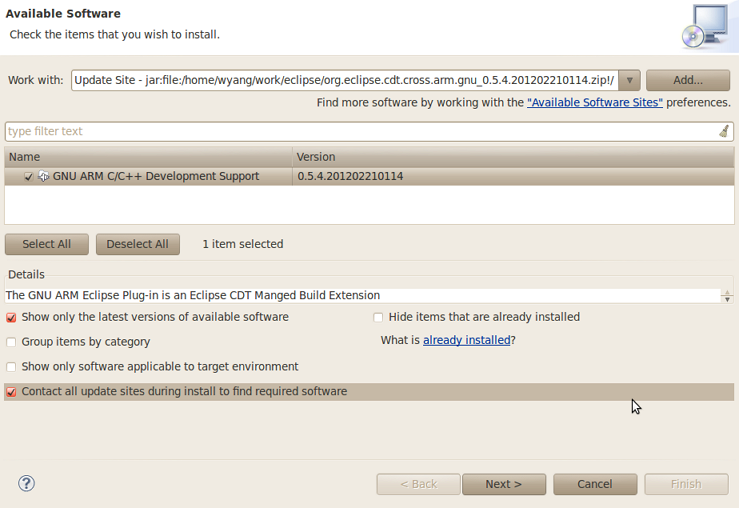 Select the GNU ARM C/C++ Development Support item and press the Next button.
Select the GNU ARM C/C++ Development Support item and press the Next button.
Install Zylin Embedded CDT Plug-Ins
Adopt the first way to install this Plug-Ins To install the Zylin Embedded CDT Plug-Ins, open the menu Help –> Install New Software… then copy this URL http://opensource.zylin.com/zylincdt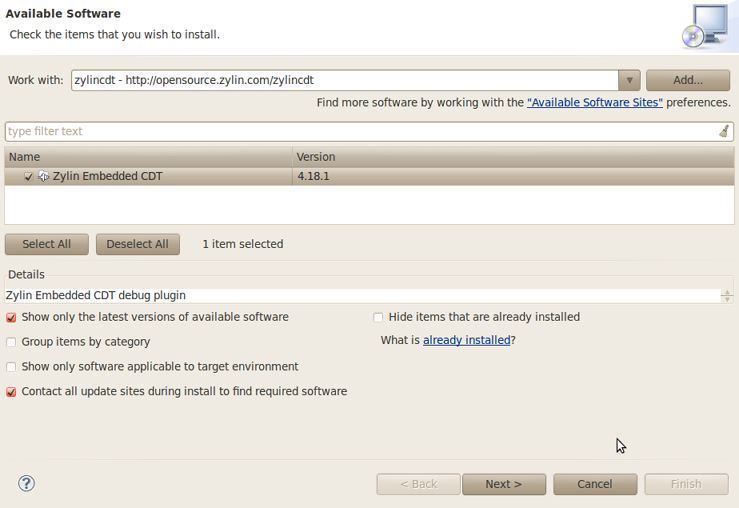 Select the Zylin Embedded CDT item and press the Next button
Select the Zylin Embedded CDT item and press the Next button
Check the Plug-Ins Installation
To verify the Plug-Ins Installation, open menu Help -> About Eclipse, the About Eclipse Dialog will display, press the Installation Details button, you will see the Installed Software.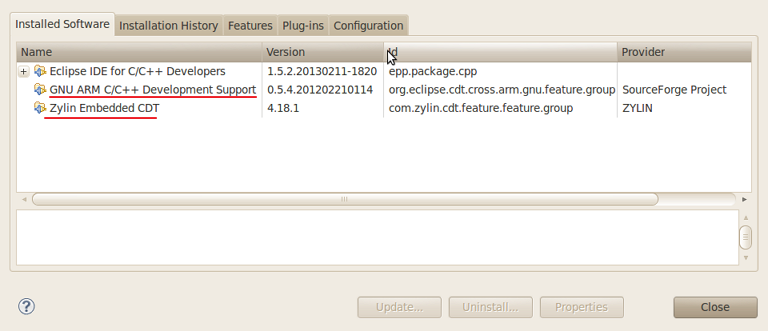
Create and Build Project
Create Project
- Open the menu File -> New -> Makefile Project with Exiting Code .
- Input a Project Name (e.g. at91bootstrap)
- Press the Browse button to locate the Exiting Code Location
- Select the toolchains ARM Linux GCC (Sourcery G++ Lite) and press the Finish button
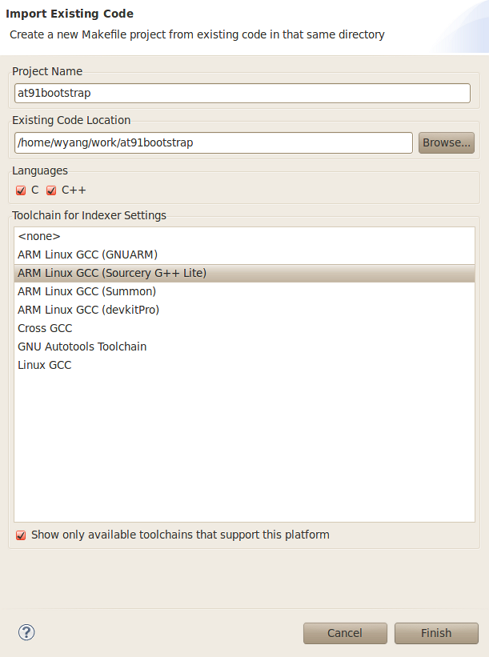
Build Project
Open the menu Project -> Build Project to build the select project.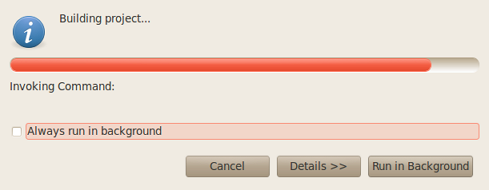 Note:
Note: - Before building the project, the configuration MUST be done under command line. e.g., for at91sam9g20ek
$ make mrproper && make at91sam9g20eknf_uboot_defconfig
- Change the CONFIG_LINK_ADDR from "0x00000" to "0x300000" in the file ".config".
Configure Debug Configuration and Debug
Configure Debug Configuration
Open the menu Run -> Debug Configuration..., the Create, manage, and run configuration Dialog wil display. Select Zylin Embedded debug(Native) to configure the debug configuration.Input the Name, e.g. at91bootstrap_configuration.- Switch to the Tab Main.
- Select Project by clicking Browse... button,
- Select C/C++ Application by clicking Search Project... button, e.g. "binaries/at91sam9g20ek-nandflashboot-uboot-3.5.3-rc1.elf"
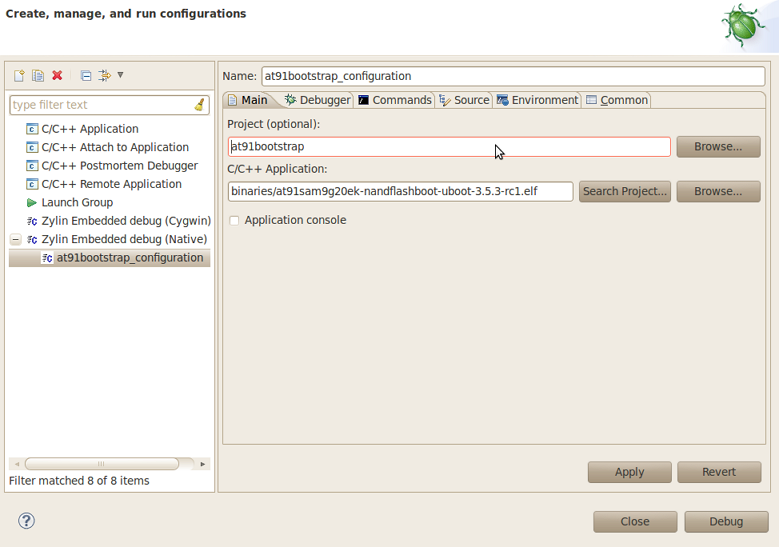
- Switch to the Tab Debugger
- Select Embedded GDB in Debugger drop down list.
- Select GDB debugger by clicking Browse... button, e.g. select "[INSTDIR]/bin/arm-none-eabi-gdb"
- Set GDB command file to blank.
- Select Standard in GDB command set drop down list
- Select mi in Protocol drop down list
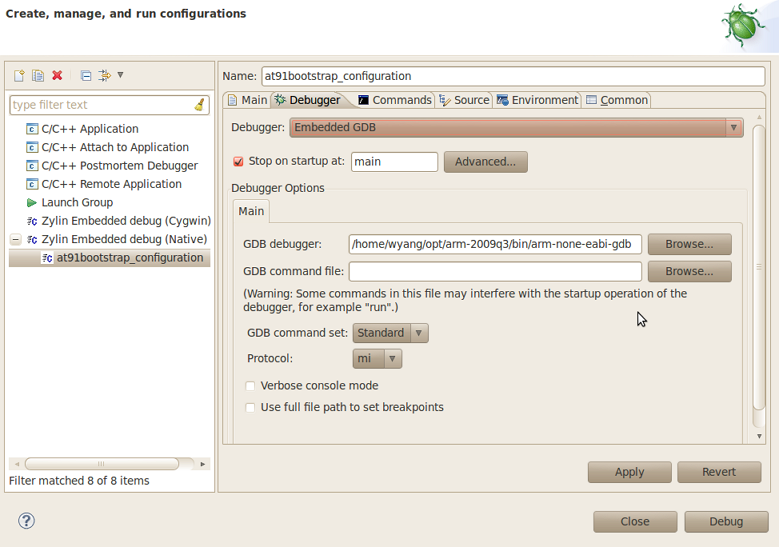
- Switch to the Tab Commands.
- Please input the following command in the 'Initialize' commands edit box.
target remote localhost:2331
monitor reset
load
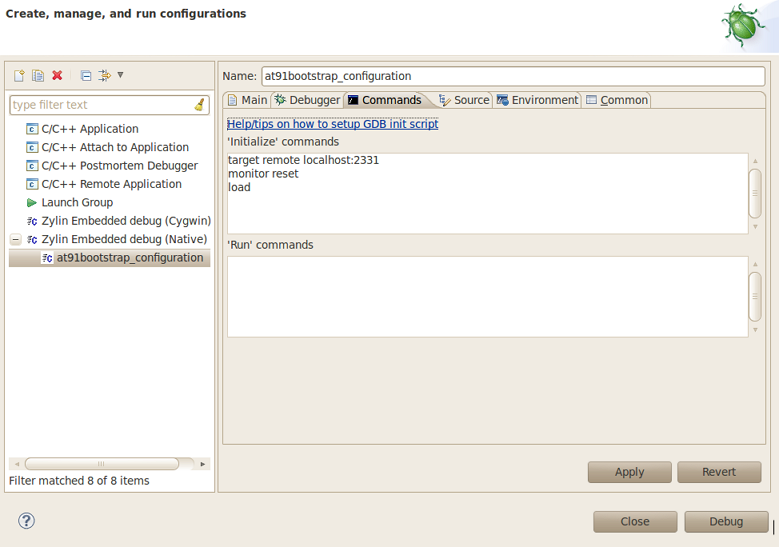
- Then click Apply button to finish the debug configuration.
Start Debug
You also could change the JLink GDB Server parameters to the suitable value. e.g. change the following parametersVerifyDownload=1 InitialSpeed=5 Speed=5 UseAdaptive=1
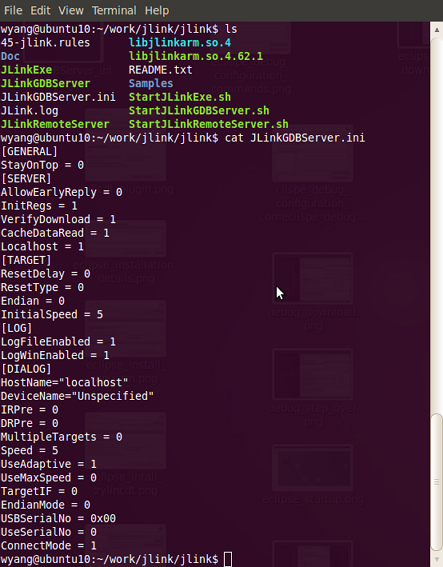 More information, please refer to http://www.segger.com/jlink-gdb-server.html
More information, please refer to http://www.segger.com/jlink-gdb-server.html
$ sudo ./StartJLinkGDBServer.sh
- To debug the project, Open the menu Run -> Debug Configuration..., the Create, manage, and run configuration Dialog will display, then press Debug button to start debug.
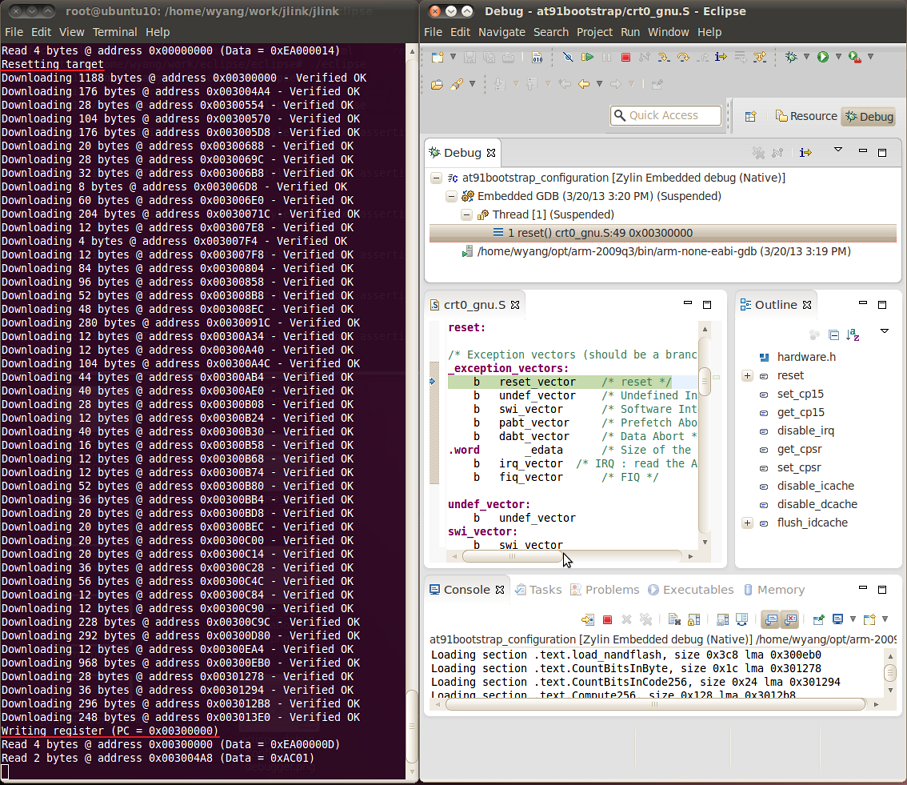 Now you could debug the project, as shown below.
Now you could debug the project, as shown below.
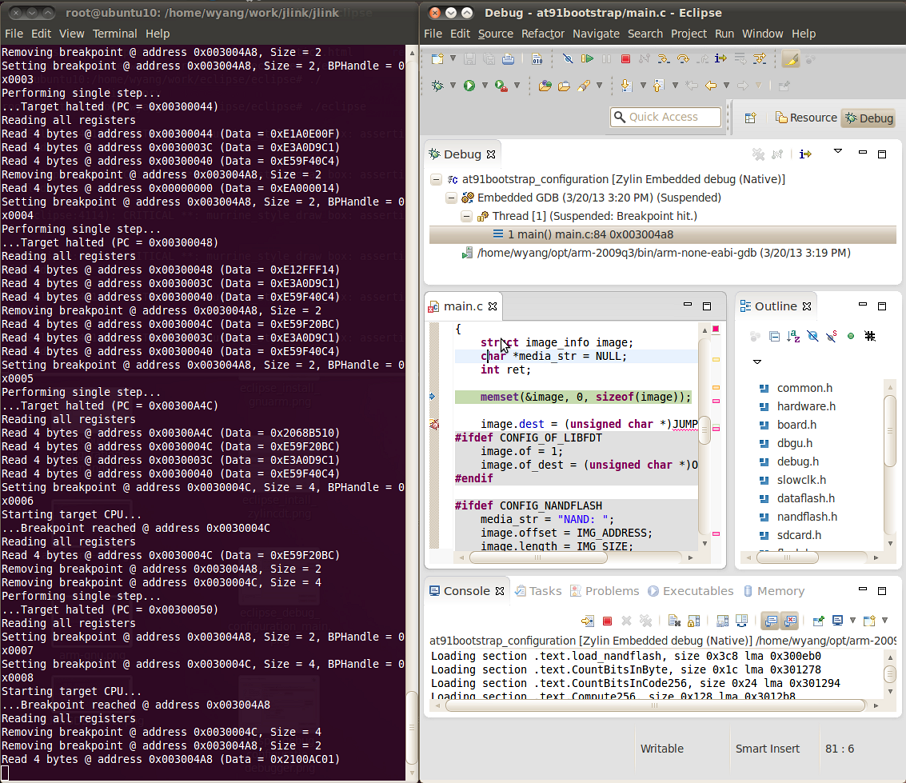
| WebFaqBaseForm | |
|---|---|
| Boards | Sama5d4Xplained, Sama5d4ek, Sama5d3Xplained, Sama5d3xek |
| Components | AT91Bootstrap |
| Summary | Debug AT91Bootstrap |
r2 - 27 Aug 2015 - 03:17:00 - JoshWu
Linux4SAM
Open source solutions ApplicationsBoards
- SAM9X75 Curiosity
- SAMA5D29 Curiosity
- SAM9X60 Curiosity
- SAMA7G5-EK
- SAMA5D2-ICP
- SAMA5D27 WLSOM1 EK
- SAM9X60-EK
- SAMA5D27 SOM1 EK
- SAMA5D2 PTC EK
- SAMA5D2 Xplained
- SAMA5D3 Xplained
- SAMA5D4 Xplained
- Older boards
FAQ
Useful links
- Microchip Microprocessors forums
- AT91 Community (archive)
- Microchip
- Linux4Microchip on GitHub
- Linux4SAM on GitHub
NAVIGATION
Copyright © by the contributing authors. All material on this collaboration platform is the property of the contributing authors.
Linux® is the registered trademark of Linus Torvalds in the U.S. and other countries.
Microchip® and others, are registered trademarks or trademarks of Microchip Technology Inc. and its subsidiaries. ![]()
Arm® and others are registered trademarks or trademarks of Arm Limited (or its affiliates). Other terms and product names may be trademarks of others.
Ideas, requests, contributions ? Connect to LinksToCommunities page.
